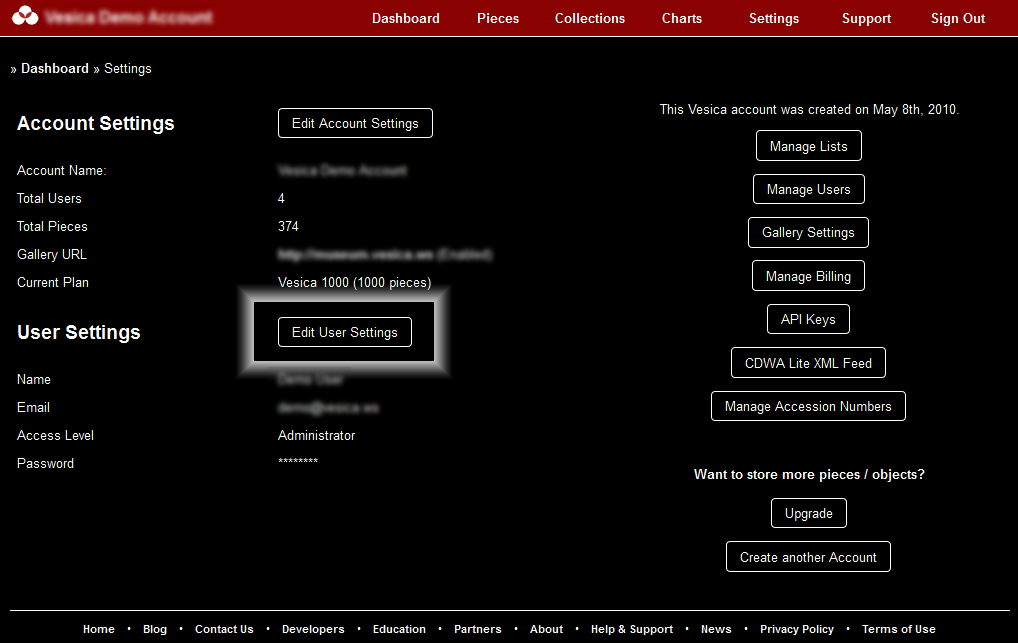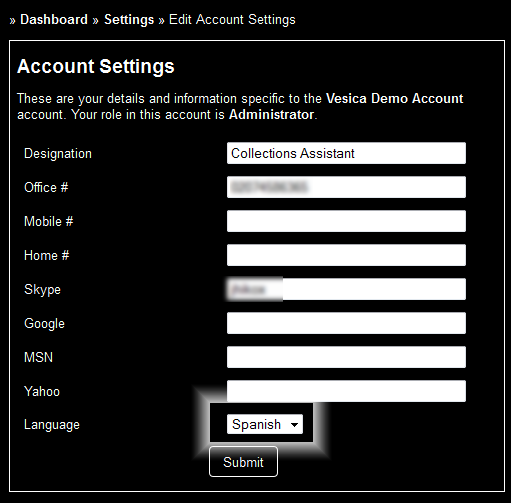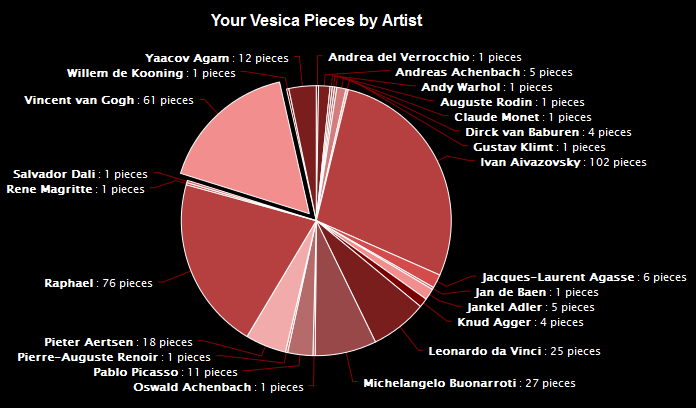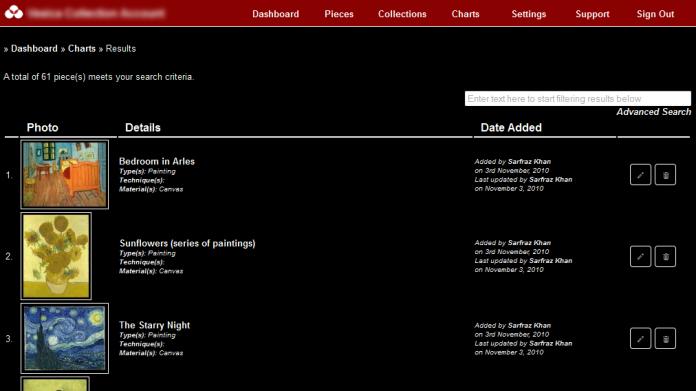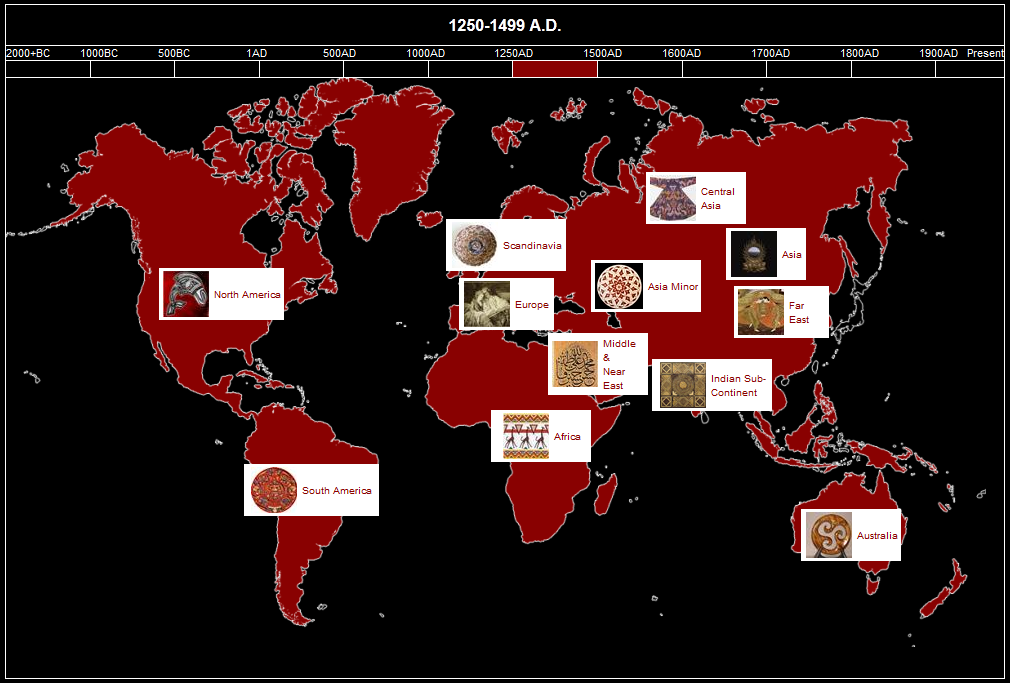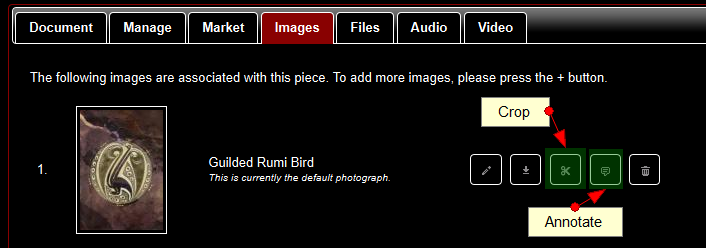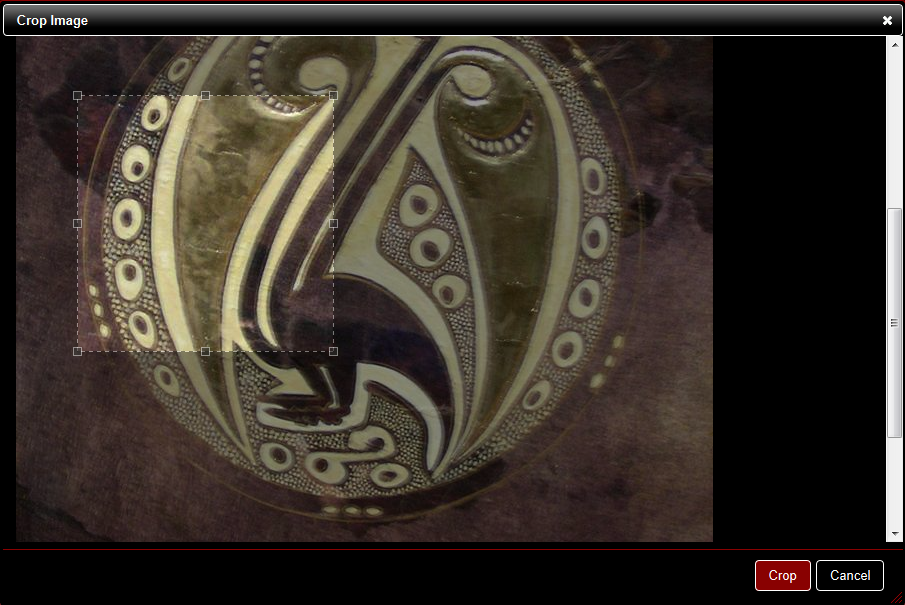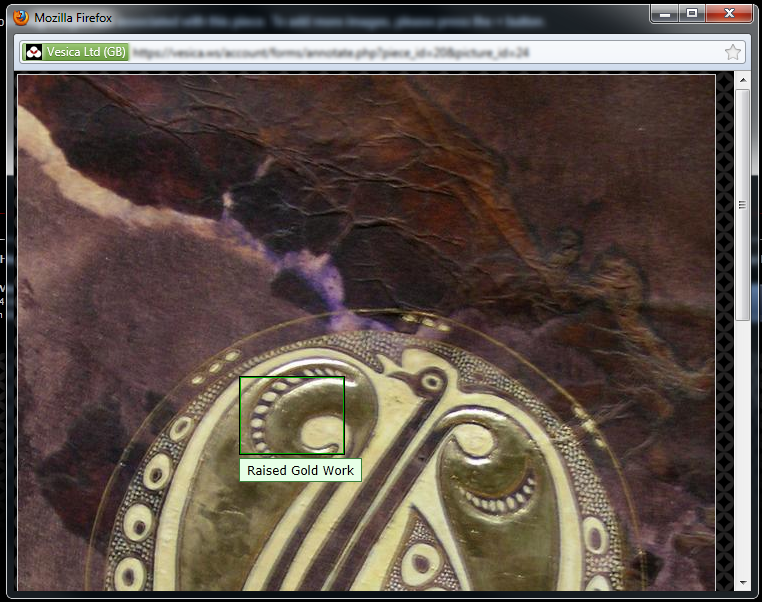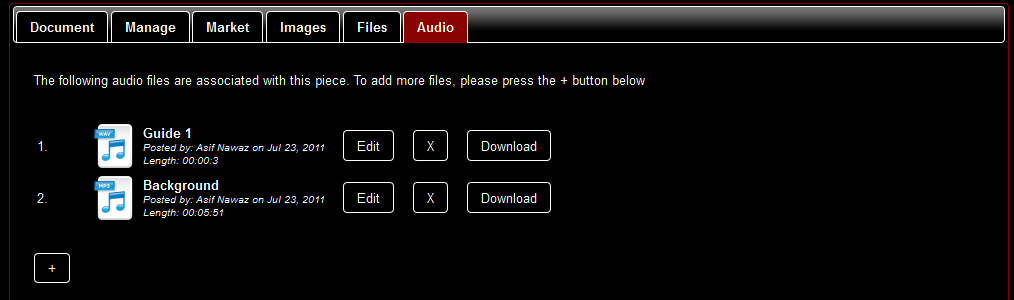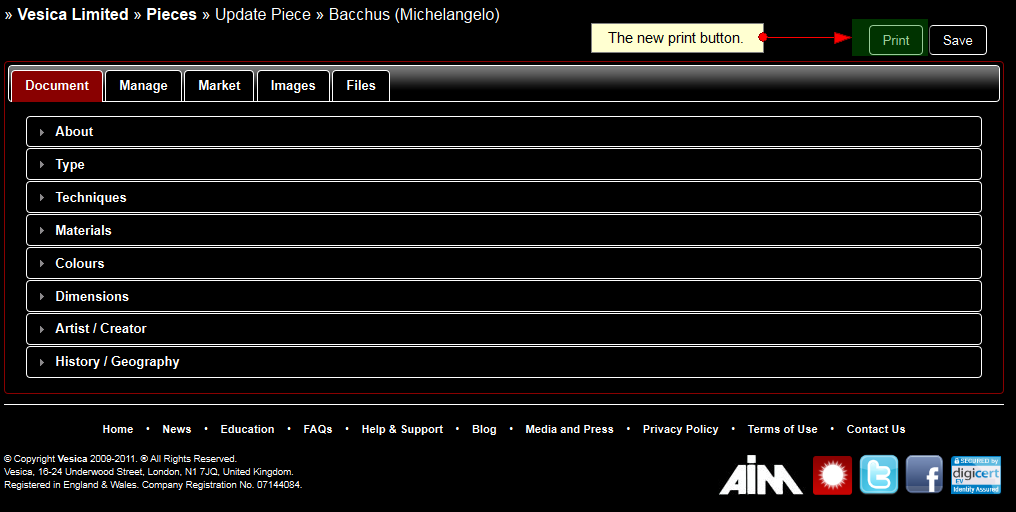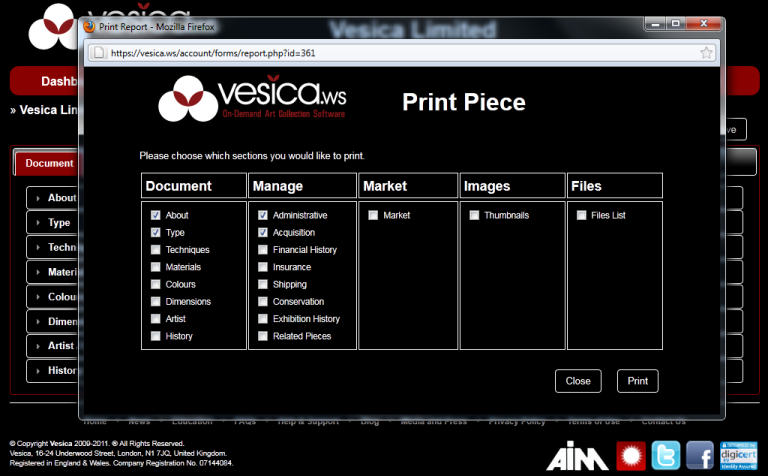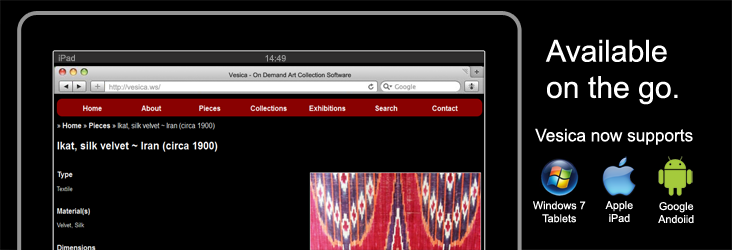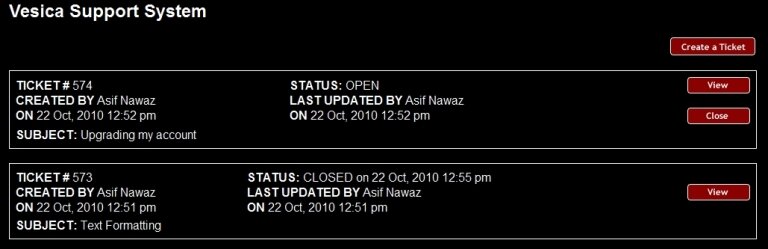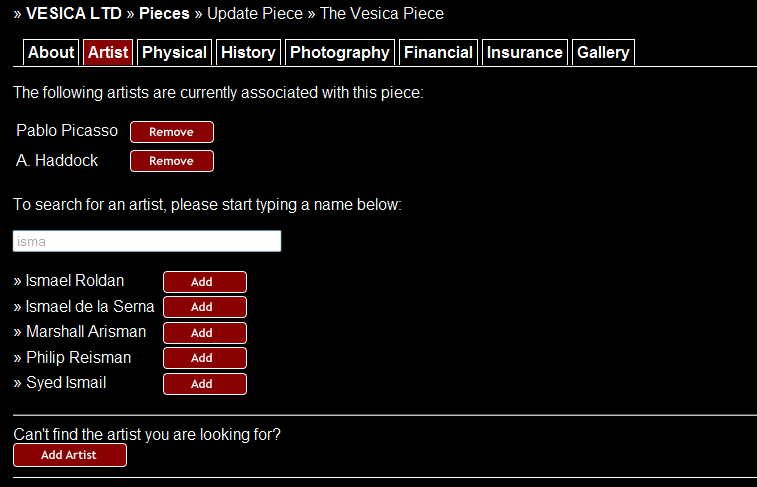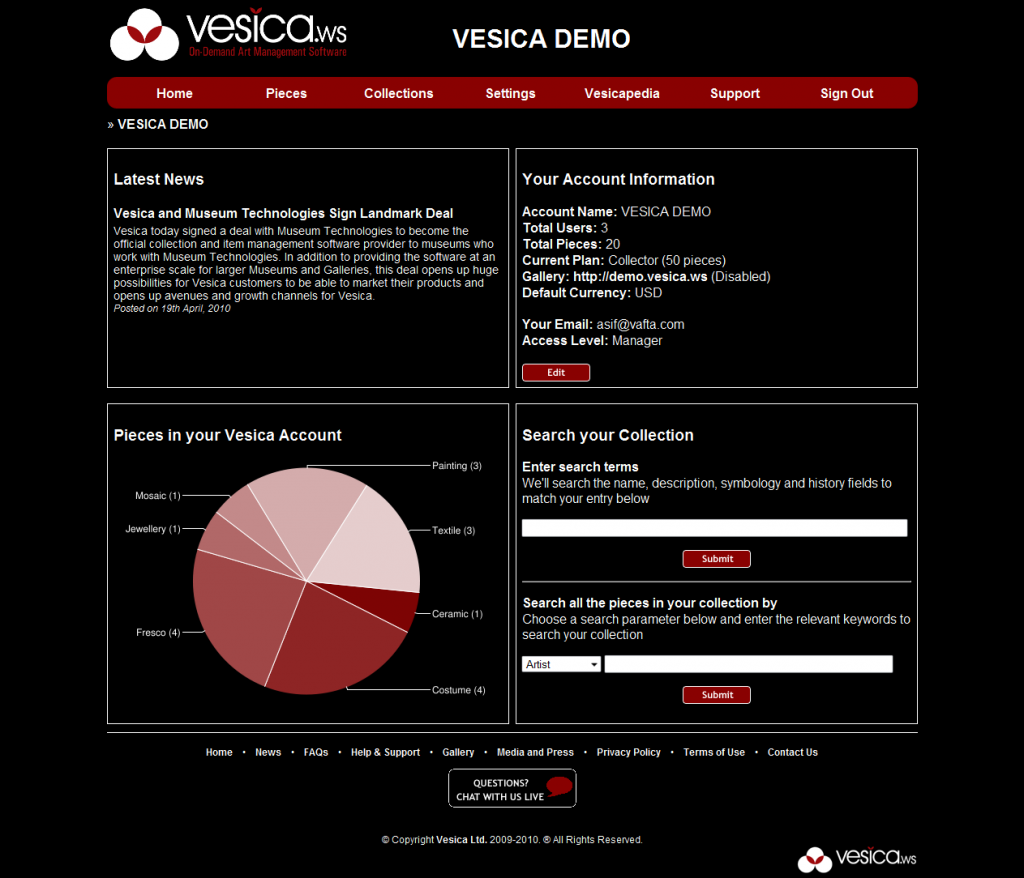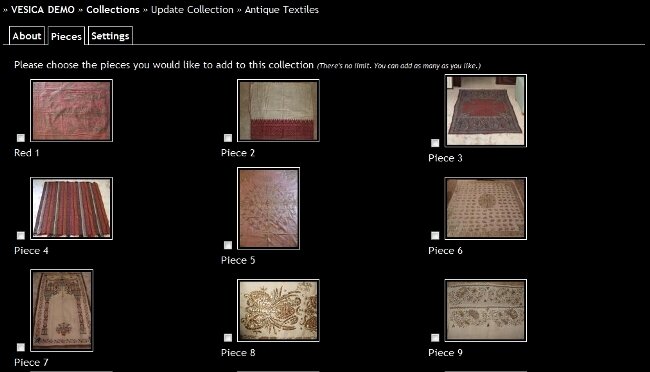With the launch of the new Vesica dashboard and some additional features going live (yes, I have yet to blog about those), we’ve had several new Vesica users asking the same question – “How do I choose the right gallery name? What will be the marketing or Search Engine Optimisation (SEO) related benefits?”
Whilst these aren’t questions we intended to field via support, we’ve been more than happy to answer these. Since several people have asked this, I figured it is time to put this into a blog post, as it really is quite important to your Vesica account and your online gallery.
I’ll break down the the importance of various aspects of choosing a subdomain on Vesica for your gallery. Let’s start by explaining this for those who aren’t familiar with this. With your Vesica account, you get the option to choose a URL for your gallery, much like you do when you create a twitter account. So, if your name was John Smith, you could choose http://johnsmith.vesica.ws much like you would choose http://twitter.com/johnsmith if you were creating a twitter account.
In many ways, the benefits of choosing the correct Vesica URL the same that you would get from choosing the correct twitter URL. There really is no exact science to it, but I will try and give you some pointers to explain the importance of a URL in general, then in context of a URL on Vesica, followed by the importance of a web URL or gallery name in the art world, especially in the online arena.
- What URL you choose for your Vesica Gallery (or otherwise) should be driven largely by what your use of the Vesica Gallery will accomplish. For instance, an artist may choose to have a gallery for different reasons from a collector, an art gallery or a museum.
- If you’re an artist:
- Your URL should probably (and primarily) be motivated by your desire to get exposure and perhaps sell some of your work online. SEO, or any other form of search related stuff, should be second priority, at least at the domain name level. Think about it, even if you secure http://vangogh.vesica.ws and someone does search for Van Gogh and lands in your gallery, they’ll leave quite quickly UNLESS you are actually selling Van Gogh work (or replicas, etc.).
- In my opinion, as an artist, you need to differentiate yourself. You need to be identified by who you are and what you do. You’ll never gain the respect of tasteful art collectors or buyers (ones who really appreciate it as opposed to the ones who just like to go to auctions to spend their laundered money) unless you define who you are, what inspires you to paint, carve, sculpt or draw abd what your work signifies. If you won’t take the effort to establish yourself and explain your art, it will be difficult to get anyone else to appreciate it. Not every artist has or can afford a commercial agent to sell their ‘abstract’ work which really is a bunch of zig zag lines. Explain what they mean to you and what they should signifty to the viewer and the buyer. It’s your point of view, so your gallery should have your reference or name in the URL.
- If you’re an art gallery:
- You would probably want the URL to promote the name and brand of your gallery, along with the type / genre of art that you deal in.
- Even as an art gallery, I think you need to distinguish yourself in the online arena. The Vesica platform is built to allow you to add objects and pieces to your gallery and display them in a comprehensive fashion unlike any other online gallery – the trick is to use this in conjunction with your main website (if you have one) or use this primarily as a tool to archive, document, manage, market and sell your gallery and the works of art you exhibit.
- If you’re an art collector:
- The URL you choose for your online showcase or gallery depends very much on what your goals are. If you want the world to know who you are, you could consider using your name. If you don’t, perhaps you could use a name that appropriately reflects the medium and type of works you have in your collection. So, for instance, if you had a collection of Mughal jewels, you could use http://mughaljewels.vesica.ws.
- If you’re a museum:
- Perhaps you would want to use your name. For instance, the Guggenheim would use http://guggenheim.vesica.ws.
- Whilst the primary use of a Museum for Vesica would be to use the comprehensive documentation and archiving platform and drive visitors to the physical location, a Vesica gallery can prove to be a comprehensive showcase of the Museum’s Collections and deliver visibility which a museum’s website can, in many cases, not.
Okay, so those were some brief thoughts on why you should choose a particular subdomain name or URL. The question that comes up quite often is what will the SEO effects of the gallery URL be. The correct answer here is: not much. Whilst the domain name is quite important, at the end of the day, it is content that matters. So, as advised above, whilst you should use the URL of your Vesica gallery to identify yourself and make it easier for others to identify and find you, the trick to getting SEO right is to using the Vesica documentation platform and fill in as much information as you can about your piece or work of art. Our team has invested hundreds of hours into delivering content that is search engine friendly and will get ranked once we start promoting galleries at Vesica. Therefore, if you want to utilise search engines to increase the visibility of your gallery and your works, that is where the focus should be as opposed to the URL.
Note, however, that the URL is vital to how your audience will perceive you. You should, therefore, choose it carefully.